Manage Folders¶
Alation Cloud Service Applies to Alation Cloud Service instances of Alation
Customer Managed Applies to customer-managed instances of Alation
Available in public preview from Alation version 2024.1
Important
You are viewing documentation for Classic Alation.
This page has information about how to manage folders in a Document Hub. Folders are containers for documents in a document hub. You can create, edit, and delete folders, and you can control who has access to them.
Create a Folder¶
You must have a Catalog Admin or Server Admin role to create folders in a document hub.
To create a folder:
Navigate to the catalog page of the document hub. You can do this through the left navigation or by searching.
Click the + Create <Folder Name> button. The name used on the button is the name Alation admins gave to folder objects in this hub’s settings. As an example, if this document hub’s folders are named Categories, the button will say + Create Category.
The folder is created immediately, and the folder catalog page opens for editing.
Click the default title at the top of the page and enter the folder’s title. Optionally, enter a Description.
To control who can access this folder, click the three dots in the upper right, then click Access Settings. See Document Hub Permissions for more information about access levels.
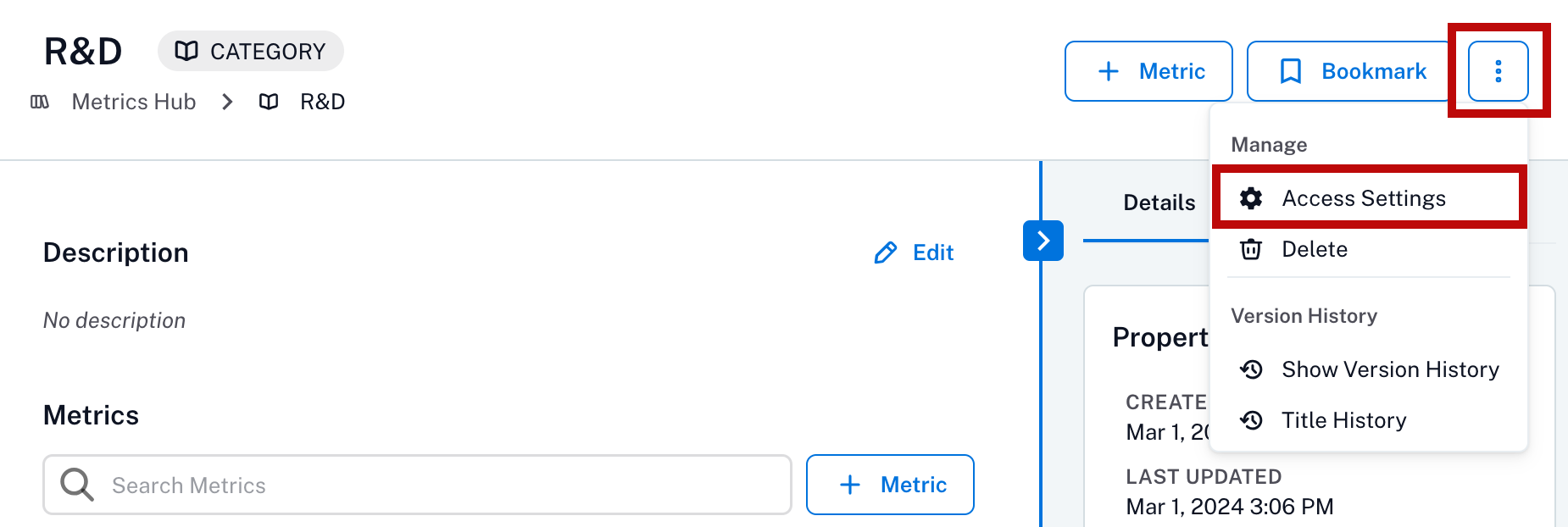
To add documents to the folder, click the + <Document> button. The name used on the button is the name Alation admins gave to document objects in this hub’s settings. As an example, if this document hub’s documents are named Metrics, the button will say + Metric.
To add an existing document, click Add Existing <Document>, then search for the document you want and select it.
To add a new document, click Create New <Document>, then select a template and click Create. The new document is created immediately, and the document catalog page opens for editing. You can now edit and configure the document.
Modify any other fields associated with the folder as desired. Changes are saved automatically. The fields that are available depend on the folder’s template and field-level permissions.
Navigate to the catalog page of the document hub. You can do this through the Apps menu or by searching.
Click the + Create <Folder Name> button. The name used on the button is the name Alation admins gave to folder objects in this hub’s settings. As an example, if this document hub’s folders are named Categories, the button will say + Create Category.
The folder is created immediately, and the folder catalog page opens for editing.
Enter the folder’s title at the top of the page. Optionally, enter a Description.
To control who can access this folder, click Manage in the upper right, then click Access Settings. See Document Hub Permissions for more information about access levels.
To add documents to the folder, click the + <Document> button. The name used on the button is the name Alation admins gave to document objects in this hub’s settings. As an example, if this document hub’s documents are named Metrics, the button will say + Metric.
To add an existing document, click Add Existing <Document>, then search for the document you want and select it.
To add a new document, click Create New <Document>, then select a template and click Create. The new document is created immediately, and the document catalog page opens for editing. You can now edit and configure the document.
Modify any other fields associated with the folder as desired. Changes are saved automatically. The fields that are available depend on the folder’s template and field-level permissions.
Change Access to a Folder¶
To change who has access to a folder, you must be the folder’s creator, a Catalog Admin, a Server Admin, or a Steward, Composer, or Source Admin with edit access to the folder.
Navigate to the catalog page of the folder you want to modify. You can do this through the left navigation or by searching.
Click the three dots in the upper right corner and select Access Settings. The access dialog opens.
Choose the level of access:
Public—All Alation users in your organization will have view and edit permissions to this object. This is the default setting.
Editing Restricted—All Alation users in your organization will have view permissions to this object. You can grant edit permissions to specific users. Catalog Admins, Server Admins, the object creator always have view and edit permissions.
Private—You can grant view or edit permissions to specific users. Catalog Admins, Server Admins, the object creator always have view and edit permissions.
If Editing Restricted or Private is selected in the previous step, then select specific users or groups to grant access to.
Click + Invite.
Search for or navigate to the users or groups and select the ones you want.
In the list at the bottom of the dialog, select Can Edit or Can View to specify which permissions you want to grant for each user. You can use the paging controls at the bottom of the list to navigate through the list.
Click Save.
Delete a Folder¶
To delete a folder, you must be a Catalog Admin, a Server Admin, or a Steward or Composer with edit access to the folder.
Folders are soft-deleted, so they still exist in the Alation database. Deleted folders will not appear in the navigation, search, or the document hub. Most references to a deleted folder will no longer appear in the catalog. Direct @-mentions will remain. If you click on an @-mention or use a saved bookmark to visit the document’s old link, the folder catalog page will open with a warning that it has been deleted. The folder can then be restored from that page.
When you delete a folder, the folder’s documents will still be available in the document hub. The documents may still be associated with another folder, or they may appear as independent documents on the document hub catalog page.
To delete a folder from a document hub:
Navigate to the catalog page of the document hub. You can do this through the left navigation or by searching.
Find the folder in the list at the top of the document hub page. You can use the search box at the top of the folder list, or scroll through the folder list using the paging controls at the bottom right of the list.
Click the three dots to the right of the folder name, then click Delete.
In the confirmation dialog that appears, click Delete.
To delete a folder from the folder catalog page:
Navigate to the folder catalog page. You can do this through the left navigation or by searching.
Click the three dots in the upper right corner and select Delete.
In the confirmation dialog that appears, click Delete.
Folders API¶
You can interact with folders using our Folders API (available starting in 2024.1.3).
