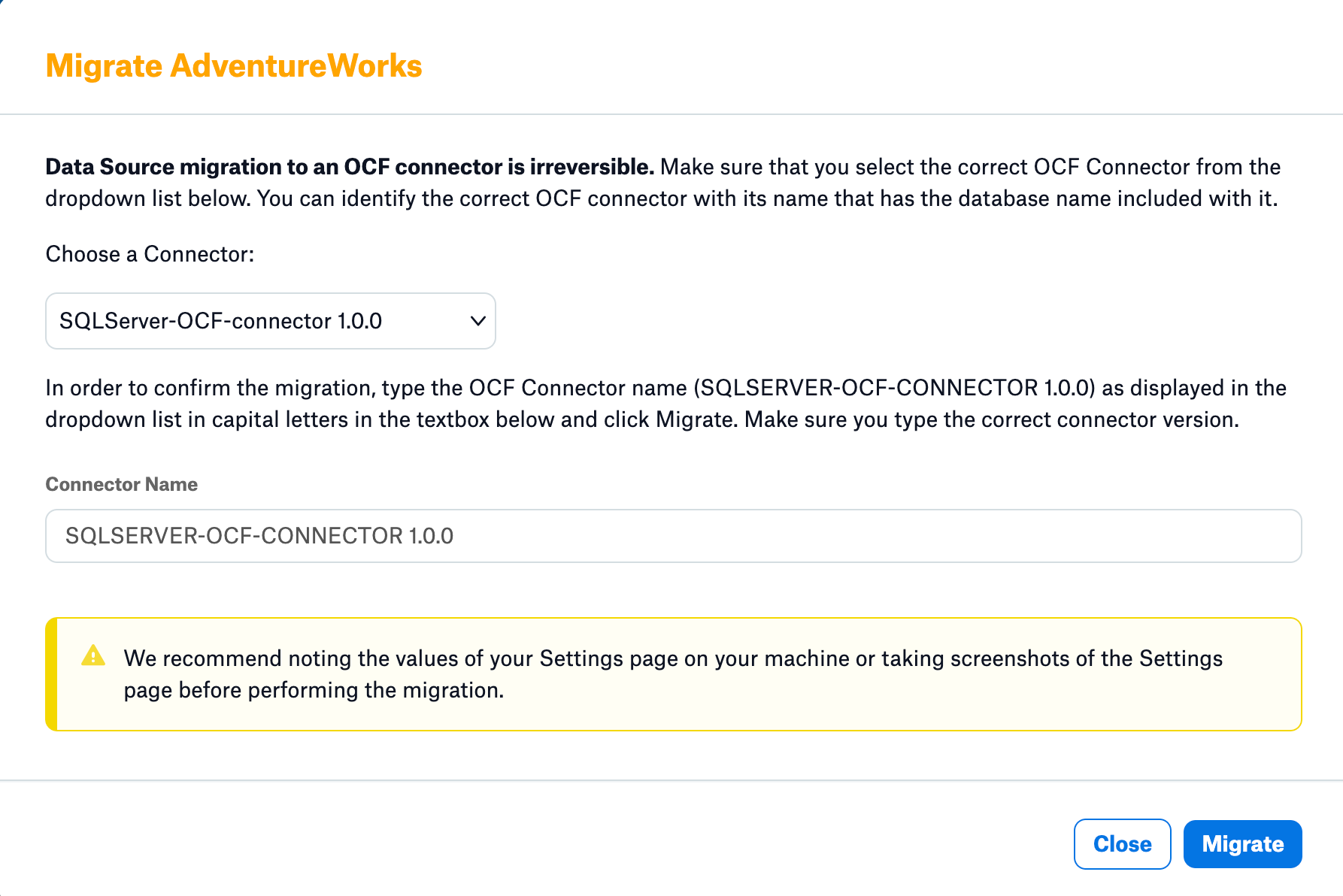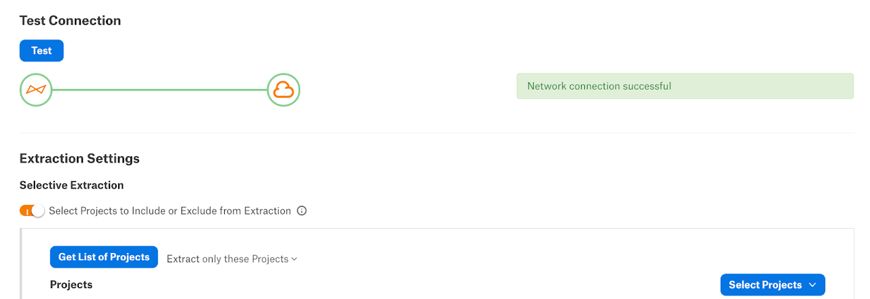Migrate Native File System Sources to OCF Connectors¶
Alation Cloud Service Applies to Alation Cloud Service instances of Alation
Customer Managed Applies to customer-managed instances of Alation
The native File System sources can be migrated to the OCF connector using the single data source method.
Note
Bulk migration is not supported for File System sources.
Prerequisites¶
Before performing the migration:
Migration capabilities are available from the Alation version 2023.1.5 and later for migration from the UI. However, for HDFS OCF connector, migration capability is available only from the Alation version 2023.3.2 and later.
You must first install the relevant OCF connector on your Alation instance. See Manage Connectors for directions. Make sure that the connector version is the latest.
Make sure you have saved the settings information for your File System source or made screenshots of its settings of the File System sources that you want to migrate.
Make sure that the MDE or sampling jobs are not running while you perform the migration.
Set up the Inventory Configuration for Amazon S3 and Inventory Configuration for Azure Blob Storage as per their requirement before migrating, if they fail to do that then MDE will not work post-migration.
Limitations¶
For Amazon S3:
Migration of native File System source with IAM role-based authentication to OCF is supported from Alation version 2023.3 and later.
For Amazon S3 and Azure Blob Storage:
Path Prefixes to Extract field configuration will not be available post-migration as it is not supported in OCF. Users can avail this feature using the inventory configuration method.
Single Data Source Migration¶
Supported Data Sources¶
The File System sources listed in the following table are supported for single data source migration of the File System sources to the OCF connector:
Native File System Source |
Equivalent OCF Connector |
|---|---|
Amazon S3 |
Amazon S3 OCF connector |
Azure Blob Storage |
Azure Blob Storage OCF connector |
HDFS |
HDFS OCF connector |
Single Data Source Migration¶
You can use the single data source migration method if you want to migrate only one data source at a time. Single data source migration can be performed for on-premise installations of Alation or Alation Cloud Service instances, you can migrate using the user interface.
Note
Migration to an OCF connector is irreversible.We recommend saving the settings of your source or taking screenshots of the Settings page before performing the migration.
Migrate a Source Using the Alation UI¶
To use this method, a Server Admin must first enable it:
As a Server Admin, click the gear icon in the top right corner to open the Admin Settings page.
Click Feature Configuration.
Enable the Enable Native Connector Migration to OCF Connector toggle.
Click Save Changes.
You must be a Server Admin to perform the migration. To migrate your data source to OCF using the Alation interface:
Note
Migration to an OCF connector is irreversible.We recommend saving the settings of your source or taking screenshots of the Settings page before performing the migration.
Select the RDBMS data source or BI Source or File System source that you want to migrate.
Go to the General Settings page of the RDBMS or File System source. For BI Source, go to the catalog page to perform the migration.
Important
This is a good time to take screenshots or otherwise take note of the current settings for your data source. Some settings will not be migrated. You will need to manually reconfigure any settings that aren’t migrated.
To migrate:
For RDBMS and File System sources - Scroll down to the bottom of the page and Click Migrate. The migration dialog appears.
For BI Source - On the catalog page, click Migrate on the top right. The migration dialog appears.
Using the Choose a Connector drop-down menu, select the OCF connector you’re migrating to. The connector name indicates what type of database it supports. If the needed OCF connector is unavailable in the drop-down list, you must first install the connector. See Manage Connectors for directions.
To verify that you’ve chosen the right connector, type in the entire connector name and version in capital letters in the Connector Name field. Type the exact name as shown in the Choose a Connector drop-down menu. This will enable the Migrate button.
Click Migrate.
The data source will be migrated to the chosen OCF connector, and the OCF data source settings page will open. Check the notes you made of your previous settings and reconfigure any settings that were not migrated.
Migration Log Location¶
For on-premise installations of Alation, the migration logs are available in the ocf.log file at /opt/alation/site/logs location within the alation shell.
Validate Connection after Migration¶
After the migration, validate the connection between Alation and the database. To test the connection:
In the Alation user interface, go to the Settings page of the source that was migrated.
Scroll down to the Test Connection section.
Under Test Connection, click Test. The test should return the message Network connection successful.
If the connection fails, check and update the connection settings and try again. You can also check the connector logs for any specific connection errors. For RDBMS data sources, to view the connector logs, click the link on top of the Settings page to go to the corresponding connector page in Admin Settings > Manage Connectors.
Troubleshooting¶
For on-premise instances, the migration logs are available in the ypireti.log, ypireti ocf.log file at /opt/alation/site/logs location within the alation shell. For migration failure, check logs from this file and reach out to the Alation Support for further assistance.
Post Migration Activity¶
For Amazon S3:
If STS configurations are used in the native file system source, then configuration apart from Role ARN needs to be performed manually. See General Settings for the STS configuration details.
Configure Destination Bucket Configuration manually.
If you are using IAM role-based authentication, after migration perform the steps in IAM role-based authentication to configure manually.
For Azure Blob Storage, Configure Destination Container and Inventory Rule Name information.