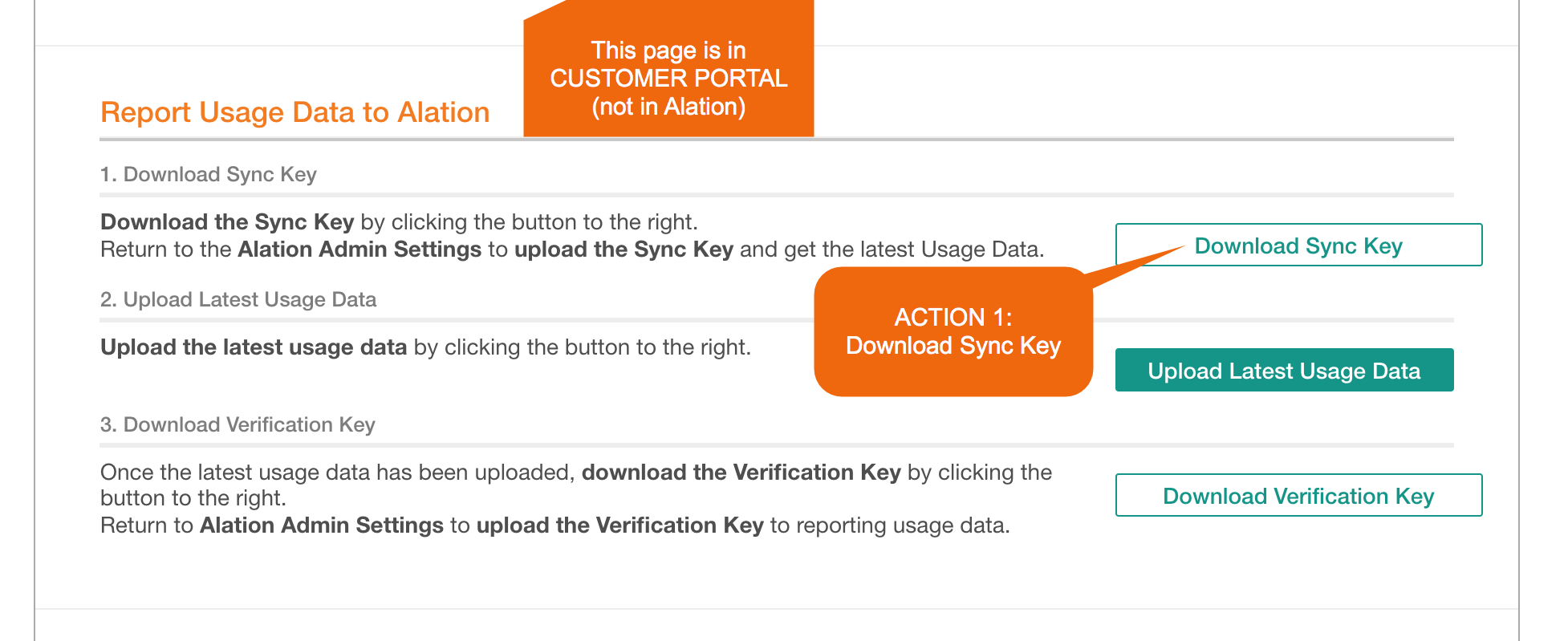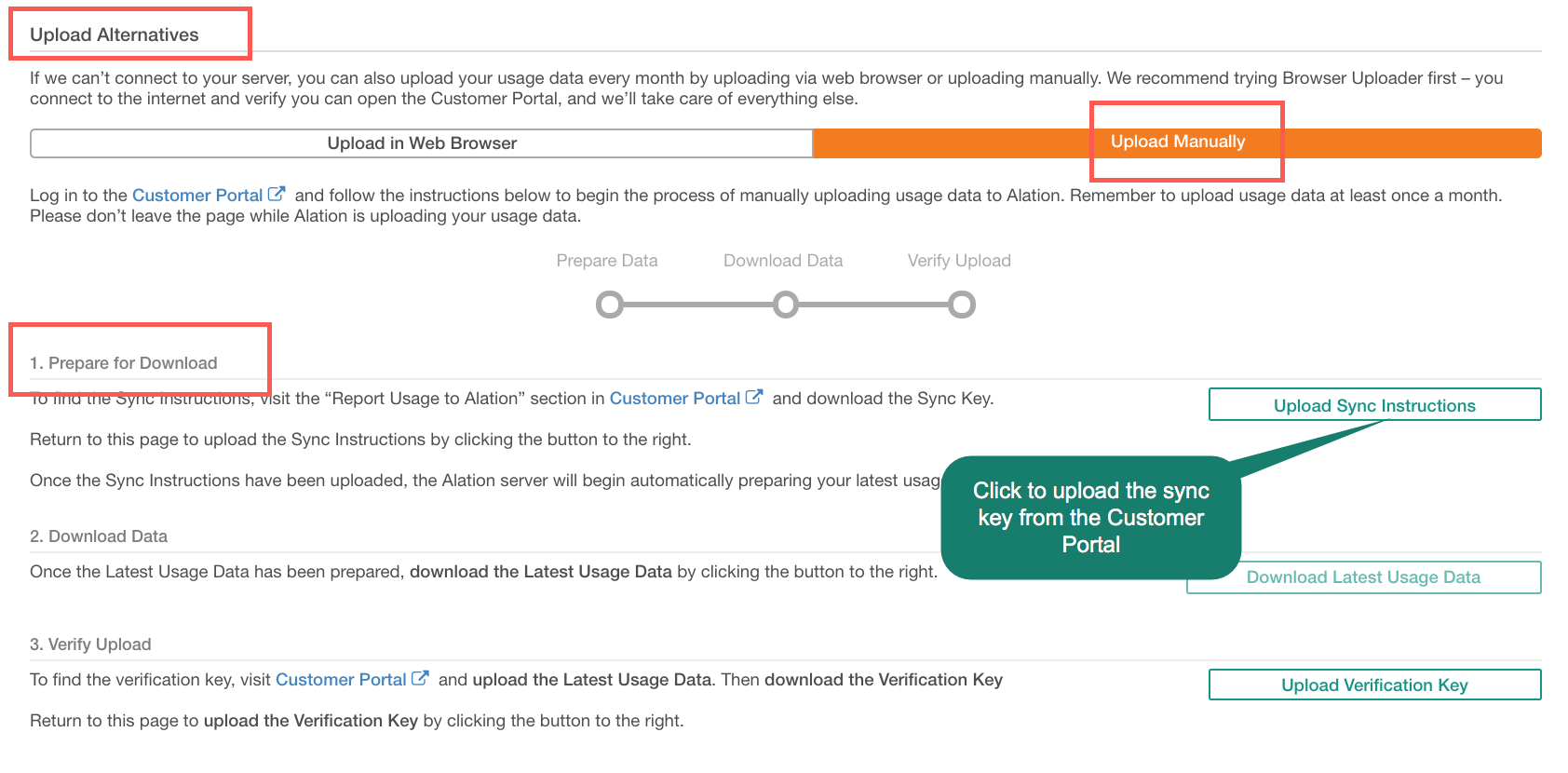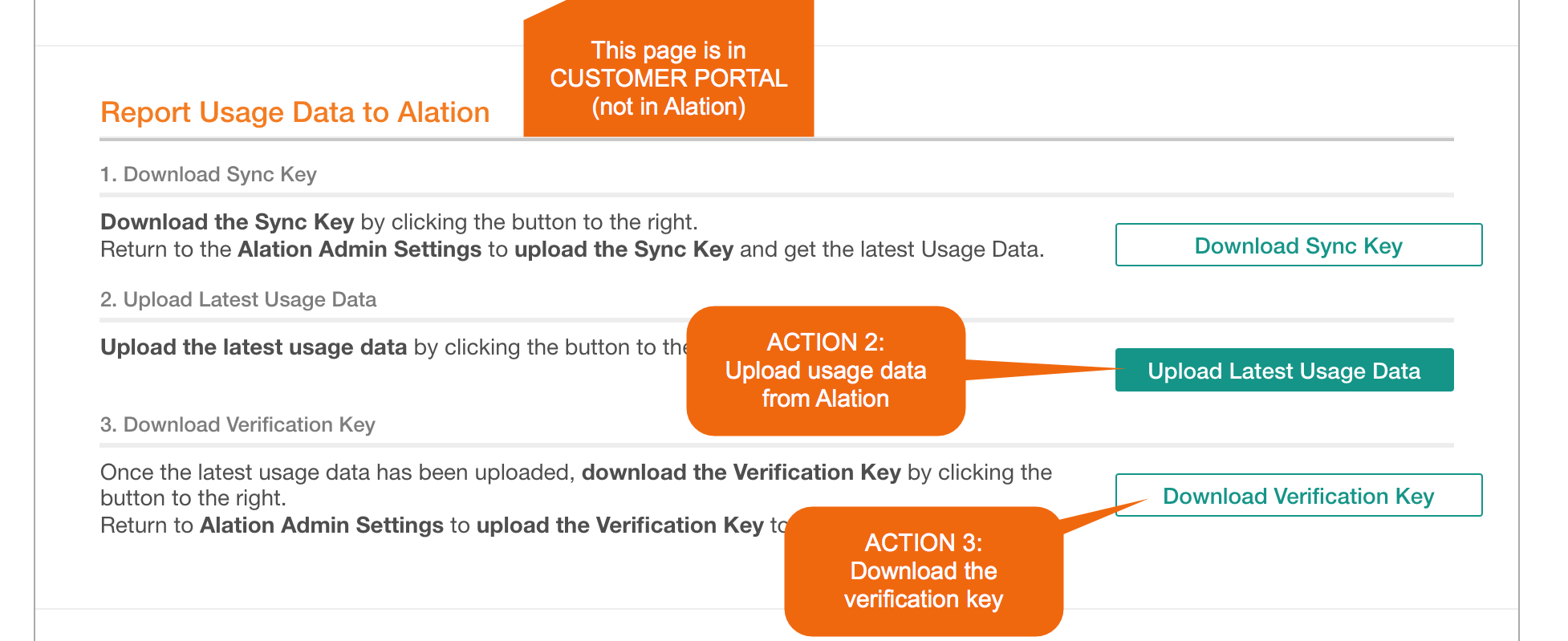Reporting Usage¶
Alation Cloud Service Applies to Alation Cloud Service instances of Alation
Customer Managed Applies to customer-managed instances of Alation
Available from version V R3 (5.6.x)
Alation requests you to make sure that your usage information is uploaded to the Alation cloud server periodically. Up-to-date usage data is paramount to product development and customer support to maintain the highest quality of the product and provide users with the best catalog experience. This data must be reported at least monthly or more often if your instance is in heavy use.
Usage data reporting can be addressed on the Reporting tab of the Admin Settings section. There are three ways to upload your usage stats:
automatic
using the web browser
manual
Reporting tab:
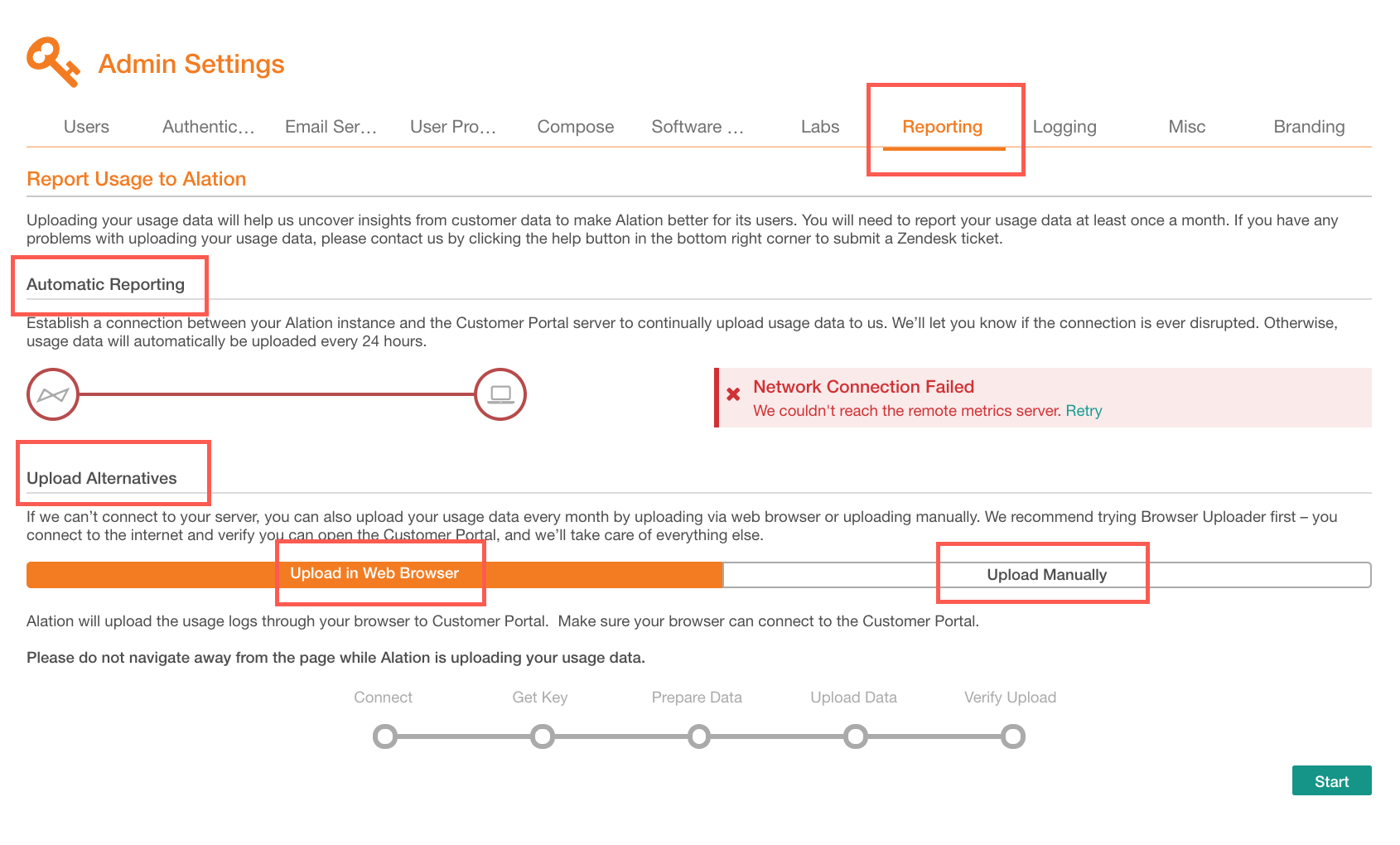
Automatic Uploading¶
Automatic uploading is the default process that does not require any manual action from admins. Alation will try to automatically establish connection to its cloud server and report usage. If there are no network issues, this process will automatically upload the data daily.
To check on the state of automatic uploading,
On the main toolbar, click the Admin Settings button and on the Admin Settings page that opens, in the Server Admin section, click Reporting. The Reporting tab will open.
Under Automatic Reporting, check the connection status.
Status |
Description |
|---|---|
Connection Successful 
|
Automatic uploader is working |
Connection Failed 
|
Alation cannot reach its cloud being uploaded. If you encounter this problem, troubleshoot by completing the network setup instructions and unblocking the ports required for Alation to report usage automatically. For details on network setup, see the Installation Guide. |
If Alation fails to connect to your server to collect data automatically, we request you take action and upload in an alternative way using the web browser.
Uploading in Web Browser¶
If you encounter problems setting up automatic reporting, we recommend uploading the data using the web browser. This option will become available when automatic reporting network connection fails.
This functionality does not work in Safari. Use other available browsers.
Upload Alternatives: Upload in Web Browser:
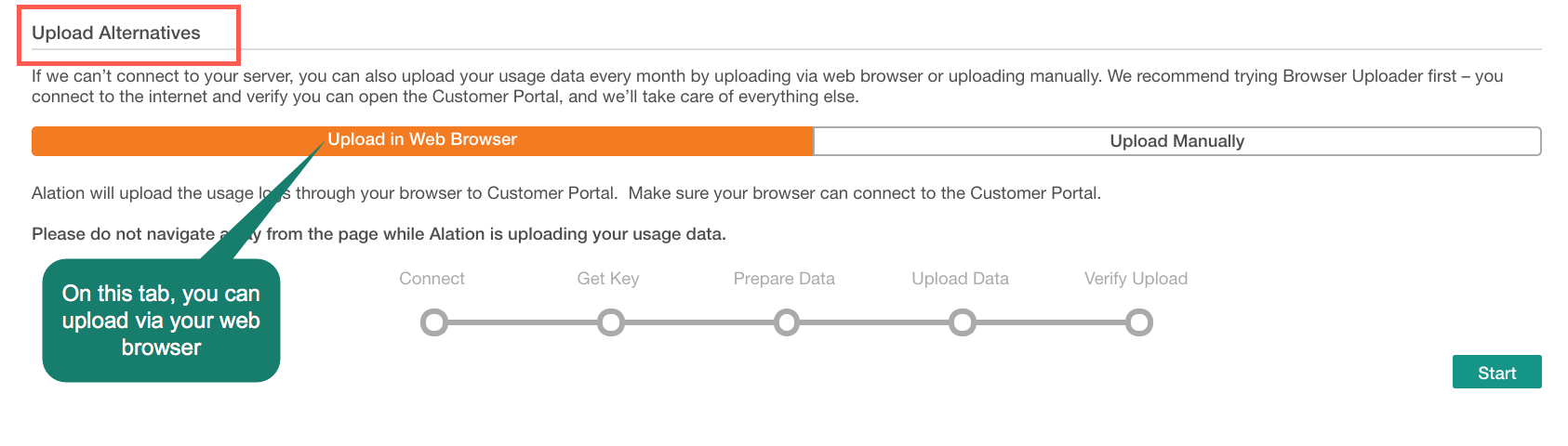
The browser upload automatically transmits usage stats to Alation cloud server using your browser and using your internet connection. To upload in web browser,
Under Upload Alternatives on the Reporting tab, select the Upload in Web Browser tab.
Click Start in the bottom right corner to get started. You will be guided through the next steps: follow instructions in the interface to perform the upload.
Important
Do not navigate away from this page or close this browser tab while Alation is uploading usage data. Leave it open until uploading is complete. You can open other tabs in the browser, but the one currently uploading the data must remain open and on this particular page in Alation.
Alation notifies you about the successful upload.
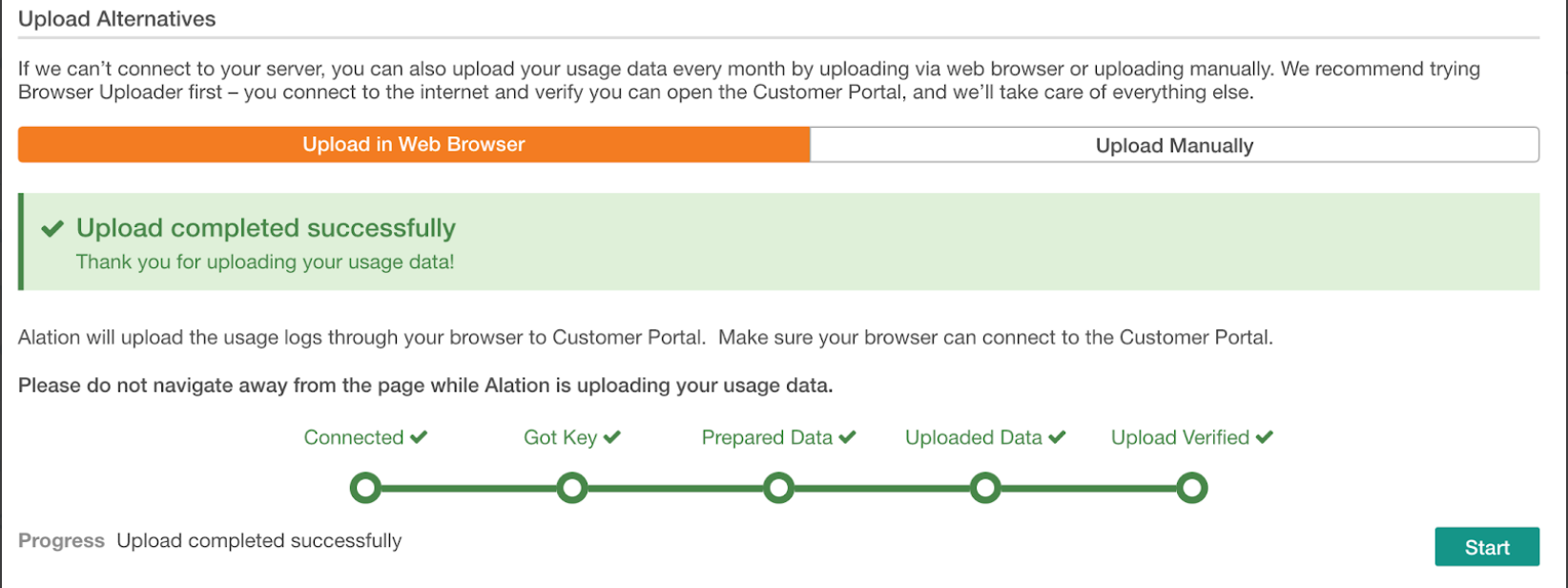
Note
If you know or suspect that you may have a large volume of usage data, perform the uploading one more time because the oversized volume may have reached the upload limit and have only been uploaded in part. The browser-based upload can only transmit average-sized chunks of data to avoid network failure issues.
Uploading Manually¶
If upload using the browser fails, Troubleshoot Upload in Web Browser or perform a manual upload.
Upload Manually tab:
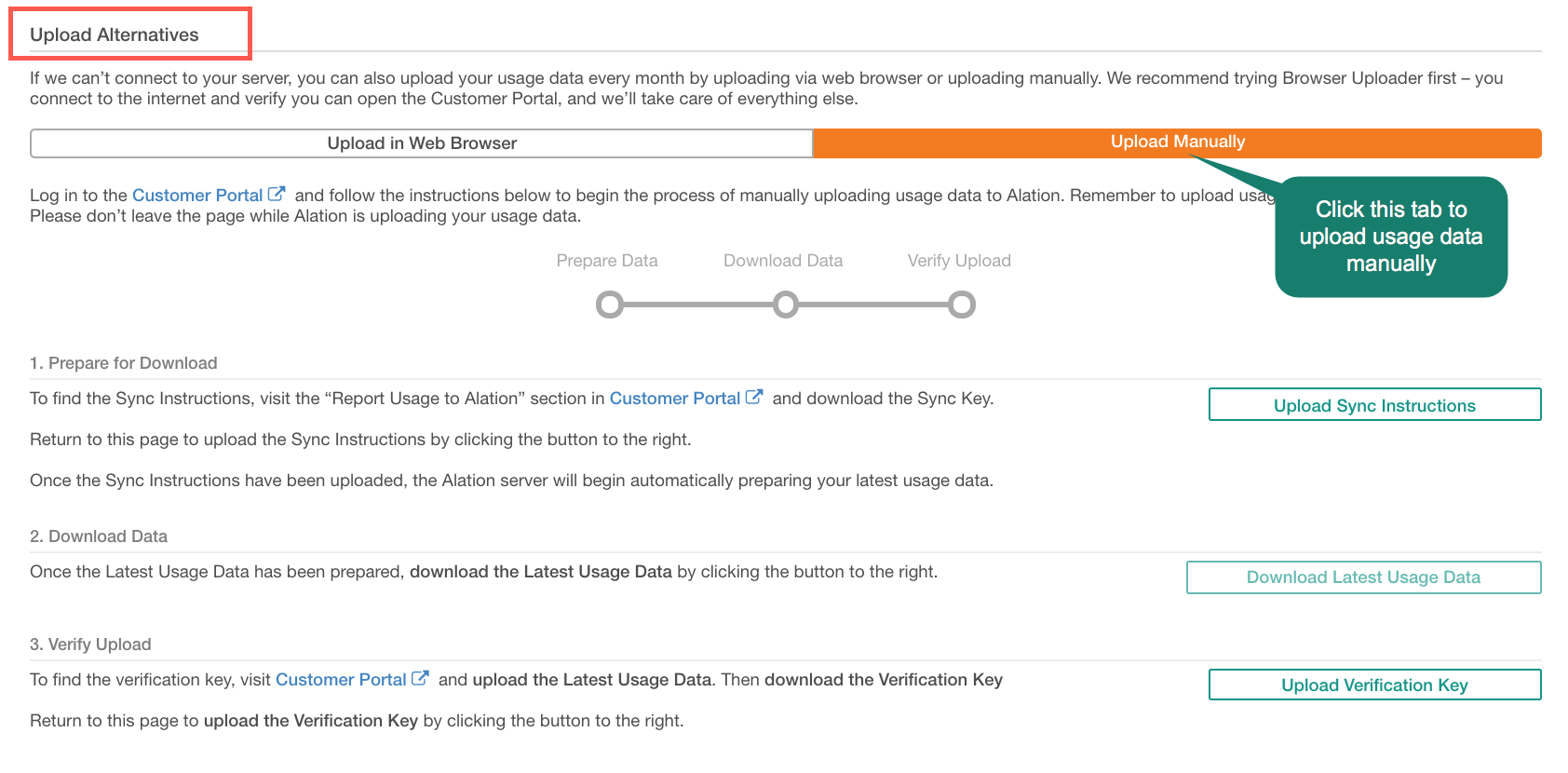
This procedure requires that you switch between the Alation application and the Customer Portal.
To upload manually,
In Alation, on the Reporting tab of the Admin Settings section, under Upload Alternatives, select the Upload Manually tab. It has instructions on how to upload manually. You will return to this page later after downloading the sync key from Customer Portal.
Now, in a different browser tab, log in to Customer Portal and select the instance you will be uploading for. The page with instance details will open.
Still in Customer Portal, scroll down the page and find section Report Usage Data to Alation. Click Download Sync Key:
After the key is downloaded, return to Alation.
This time in Alation, on the Reporting > Manual Upload tab: in section 1. Prepare for Download, click Upload Sync Instructions, select sync key file you have downloaded from Customer Portal then upload it to Alation:
After the sync key is uploaded, Alation will begin preparing your usage data. This process may take two to 10 minutes depending on the volume of the data.
As soon as the usage data file is prepared, still in Alation, click Download Latest Usage Data in section 2. Download Data to download the file.
Now return to the Customer Portal and click Upload Latest Usage Data button to upload the usage data file you have downloaded from Alation.
Still in Customer Portal, upon completing the upload, click Download the Verification Key to download this key.
Return to Alation (Reporting > Manual Upload) and in section 3. Verify Upload, click Upload Verification Key to upload the key to Alation. After the upload is verified, you will have successfully uploaded usage data to Alation.
Troubleshoot Upload in Web Browser¶
Issue |
Solution |
|---|---|
Connection step fails |
This may happen when even your browser cannot reach the Alation Customer Portal. Open a new tab and see if you can get to https://customerportal.alationdata.com. If you fail, check your internet connection and make sure your company firewall is not blocking you from accessing the Customer Portal. |
Get Key fails due to incorrect |
This may happen if your license |
Site ID |
is out of date. To fix, log in to the Customer Portal and select your instance. Scroll to the bottom of the page and download the latest license for your system. Visit /instance/ on your Alation server to upload the latest license to your Alation server. |
Upload Data fails or browser tab |
In some cases, the browser you |
freezes |
are using may not be able to stream the data to the Customer Portal. If you experience browser tab slowness or the tab freezes entirely, we recommend you perform manual upload. |
Upload verification fails |
In some cases, the upload cannot be verified. This may happen due to data corruption while uploading using the browser. |