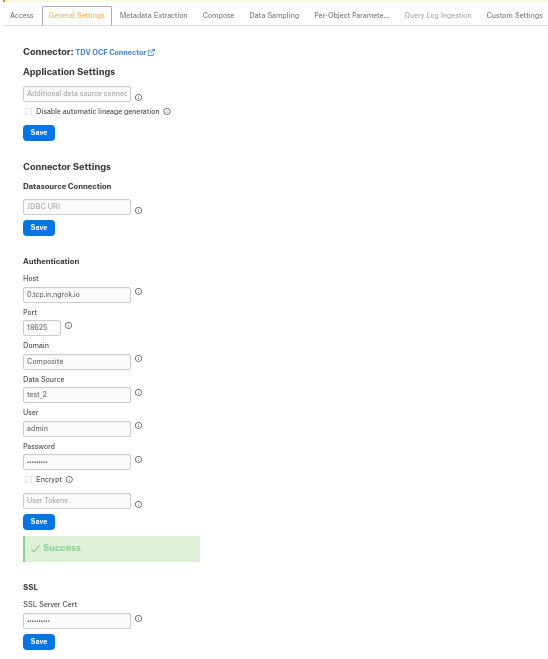Configure the Data Source Connection¶
Alation Cloud Service Applies to Alation Cloud Service instances of Alation
Customer Managed Applies to customer-managed instances of Alation
After you install the TIBCO Data Virtualization (TDV) OCF connector, you must configure the connection to the TDV data source.
The various steps involved in configuring the TDV data source connection setting are:
Provide Access¶
To set the data source visibility,go to the Access tab on the Settings page of your TDV data source, set the data source visibility using these options:
Public Data Source — The data source is visible to all users of the catalog.
Private Data Source — The data source is visible to the users allowed access to the data source by Data Source Admins.
You can add new Data Source Admin users in the Data Source Admins section.
Connect to Data Source¶
To establish the a connection to data source, you must:
Provide the JDBC URI¶
Important
We recommend that you provide the values in the corresponding fields on the General Settings page instead of the JDBC URI field in the Datasource Connection section. Leave this field empty if all the connection properties you need are available in the user interface.
Note
The default values for Catalog and Schema are displayed as CDATA and TibcoDV, respectively, on the Catalog page. You can customize the Catalog and Schema values displayed on the Alation Catalog pages. To enable customization of Catalog and Schema values, include the following parameters in the JDBC URI:
DefaultTDVCatalog=TestTDV
DefaultTDVSchema=TestSchema
Configure Authentication¶
For metadata extraction (MDE), profiling and sampling, and query log ingestion (QLI), the connector supports Basic authentication.
Basic authentication (username and password)
Host
Domain
Service account username
Service account password
Data source name
User token (optional)
Configure Basic Authentication¶
On the Settings page of your TDV data source, go to the General Settings tab.
In the Connector Settings section, provide the following details in the Authentication section.
Field
Description
Host
Specify the server name hosting the TDV Server
Port
Specify the port of the TDV server.
Domain
Specify the TDV domain to which the data source belongs. The default value of Composite. The Composite domain includes users and groups defined within TDV to access TDV. TDV has predefined specific users and groups in the Composite domain which you can use and modify as appropriate.
Datasource
Specify the name of the TDV data source.
User
Specify the service user name.
Password
Specify the service account password.
Encrypt
Select to encrypt the connection using SSL.
User Tokens
Provide the authentication values that can be packaged for delivery.
If you choose to encrypt using SSL, configure SSL. For details, see Configure SSL Authentication .
Configure SSL Authentication¶
On the Settings page of your TDV data source, go to the General Settings tab.
In the Authentication section, select Encrypt.
In the Connector Settings section, provide the following details in the SSL section.
Field
Description
SSL Client Cert
Specify the SSL client certificate store for SSL Client Authentication. for the client certificate.
SSL Client Cert Type
The type of key store containing the SSL client certificate.
SSL Client Cert Password
Specify the password used to decrypt the certificate in SSL client certificate.
SSL Client Cert Subject
Specify the subject of the SSL client certificate.
SSL Server Cert
Specify the certificate that Alation must accept from the server to connect using TLS/SSL. Specify the full certificate.
Important
SSL Server Certificate isn’t supported. If you use server certificate for connection, contact Alation Support.
Click Save.
Test the Connection¶
The connection test checks database connectivity.
After configuring authentication, test the connection.
To validate the network connectivity, go to General Settings > Test Connection of the Settings page of your TDV data source and click Test.
A dialog box appears confirming the status of the connection test.
Configure Additional Connection Settings¶
Apart from the mandatory configurations that you perform to connect to the data source on the General Settings tab, configure the following additional settings:
Note
In the General Settings tab, leave the Additional data source connection field blank and skip the Disable automatic lineage generation toggle as these options are not applicable to the TDV OCF connector.
Configure Miscellaneous Settings¶
On the Settings page of your TDV data source, go to the General Settings tab.
In the Connector Settings section, provide the following details in the Misc section.
Field
Description
Case Sensitive
Select if you want to enable case sensitivity in request values.
Commit Failure
Not applicable
Commit Interrupt
Not applicable
Click Save.
Disable Obfuscate Literals¶
You can hide literal values from queries ingested with query log ingestion and displayed on the Queries tab of a schema and table catalog objects.
Go to General Settings > Obfuscate Literals of the Settings page of your TDV data source and disable the Obfuscate literals toggle.
When enabled, literal values are substituted with placeholder values. Disable this option when you want literal values in queries to be visible to users.
By default, this option is disabled.
Configure Logging¶
To set the logging level for your TDV OCF data source logs, perform these steps:
On the Settings page of your TDV OCF data source, go to General Settings > Logging configuration.
Select a logging level for the connector logs and click Save.
The available log levels are based on the Log4j framework.
You can view the connector logs in Admin Settings > Server Admin > Manage Connectors > Tibco DV OCF connector.