Apply Code Completion While Writing¶
Alation Cloud Service Applies to Alation Cloud Service instances of Alation
Customer Managed Applies to customer-managed instances of Alation
Certain Alation features help you insert object names and SQL code as you type, which provide a convenient and quicker way to write your query. With the drag-and-drop feature, you have the option to click on an object (schema, table, or column) and drag it to the desired location in your query. Through SmartSuggest and EagerSuggest, Alation helps you find and choose the right data objects to query by providing suggestions as you type
Insert Data Object Name¶
You can select a data object in the data browser and position its name into your query without copying and pasting or typing the exact name.
Selecting which data object you want to insert while navigating the data browser is a useful way to write your query.
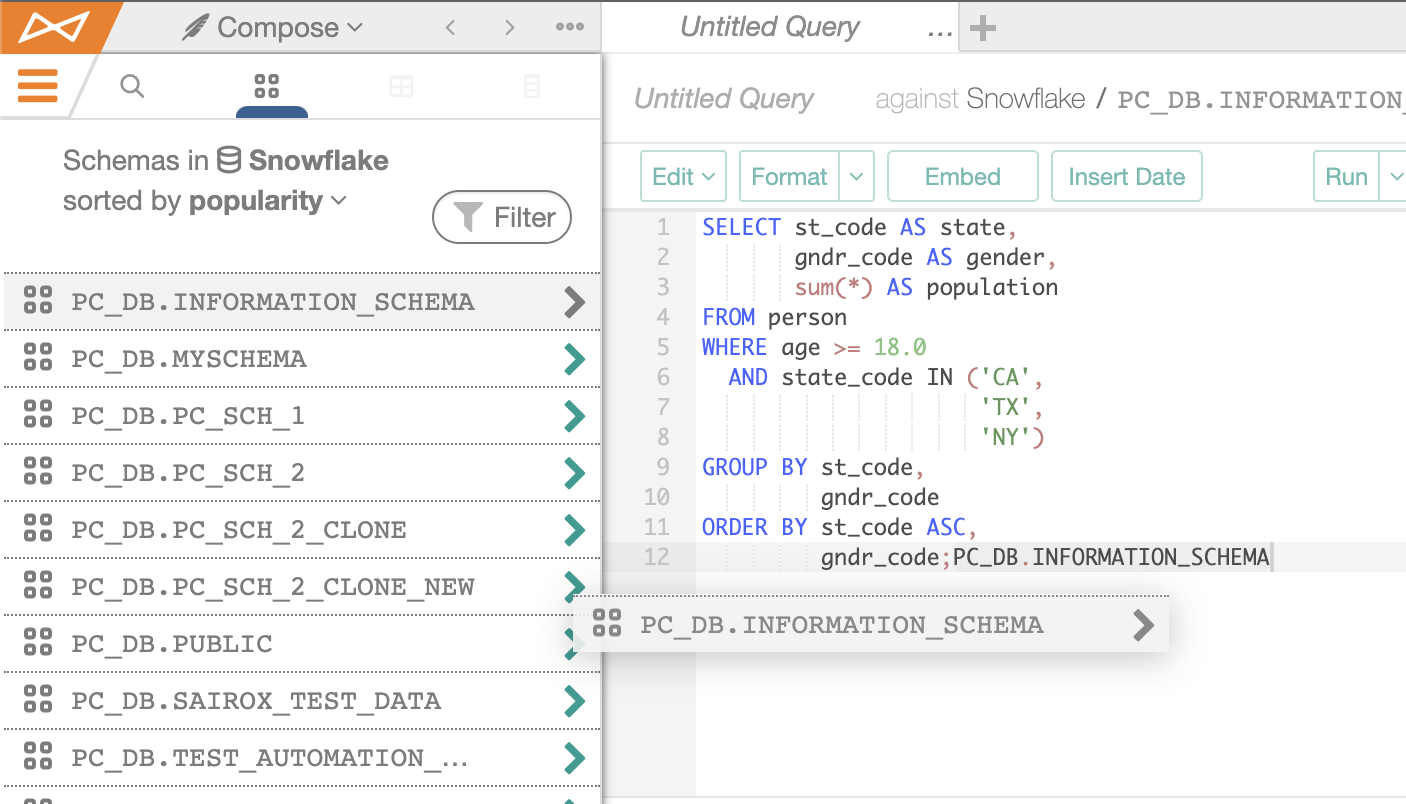
In Compose, drag an object (schema, table, or column) from the data browser and drop it into the desired location in the Code Pane.
The name of the object is now placed into your query.
SmartSuggest and EagerSuggest¶
An alternative to the drag and drop feature is SmartSuggest and EagerSuggest. Alation uses search intelligence to suggest data object names and SQL code to insert into the Code Pane as you type. The suggestions when typing are based on the popularity of the data, meaning how frequently it is queried across your organization. Alation learns this from Query Log Ingestion and user behavior over time.
SmartSuggest provides suggestions after you start typing a few characters. EagerSuggest provides suggestions after you enter a space but before you start typing. EagerSuggest can also provide suggestions right after using SmartSuggest to insert into your query.
You will receive suggestions for the following when enabling SmartSuggest or EagerSuggest:
Keywords
Data objects—schemas, tables, and columns
Joins
Filters
Identifiers
Functions for select data sources on native connectors
Note
Functions can be suggested for the following data sources on native connectors: Azure, Hive, PostgreSQL, SQLite, SQL Server, Teradata, and Vertica.
For PostgreSQL, Alation suggests both user-defined and built-in functions, and the functions are brought into Alation during metadata extraction.
If you have given logical (human-readable) titles to your data objects, joins, and filters in Alation, you can enter those titles into your query and SmartSuggest will make relevant suggestions.
Use SmartSuggest and EagerSuggest¶
In the example below, you can see that a user began typing the letters SE. In the SmartSuggest window, Alation suggests a number of options that potentially predict what the user is trying to type.
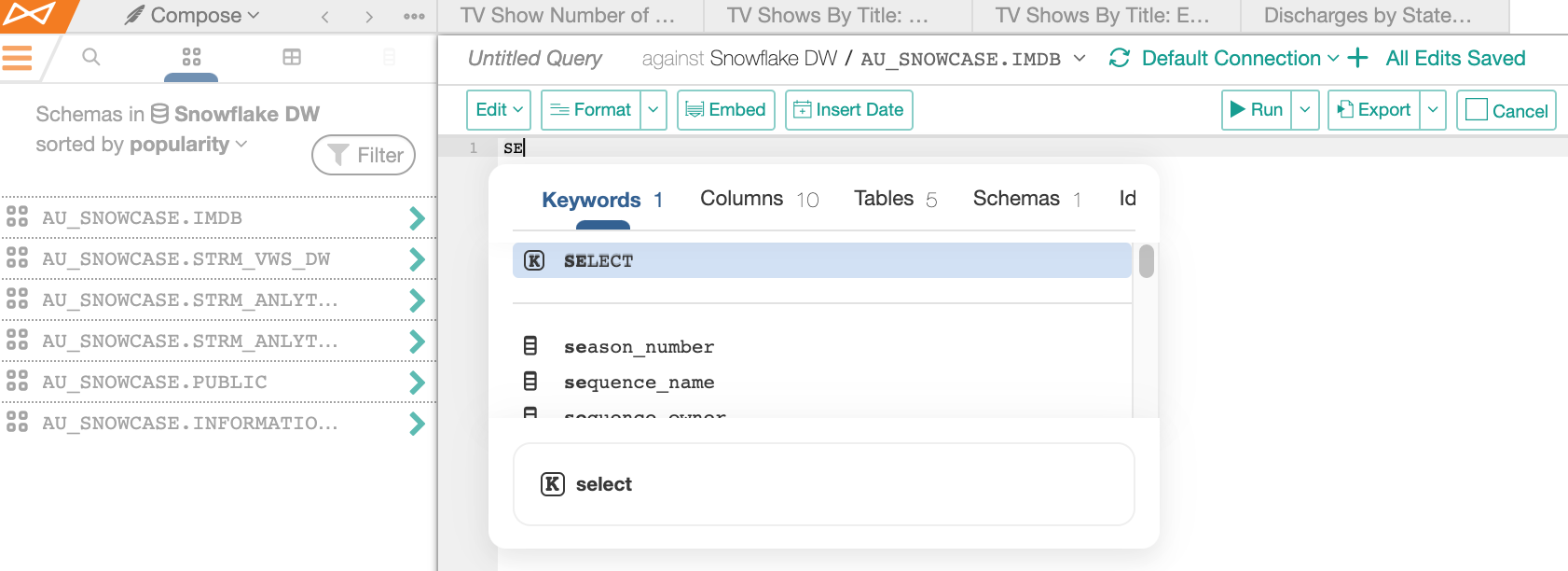
Use your keyboard arrow keys or mouse to select an item from the list of suggestions. When you select a catalog object, the Preview tab will immediately show information about that object. After selecting a suggestion, use the enter or tab key to insert it into your query.
Disable or Enable SmartSuggest and EagerSuggest¶
You can turn SmartSuggest and EagerSuggest on and off at any time:
In Compose, click Settings in the upper-right. The Settings dialog will open.
Click the SmartSuggest tab.
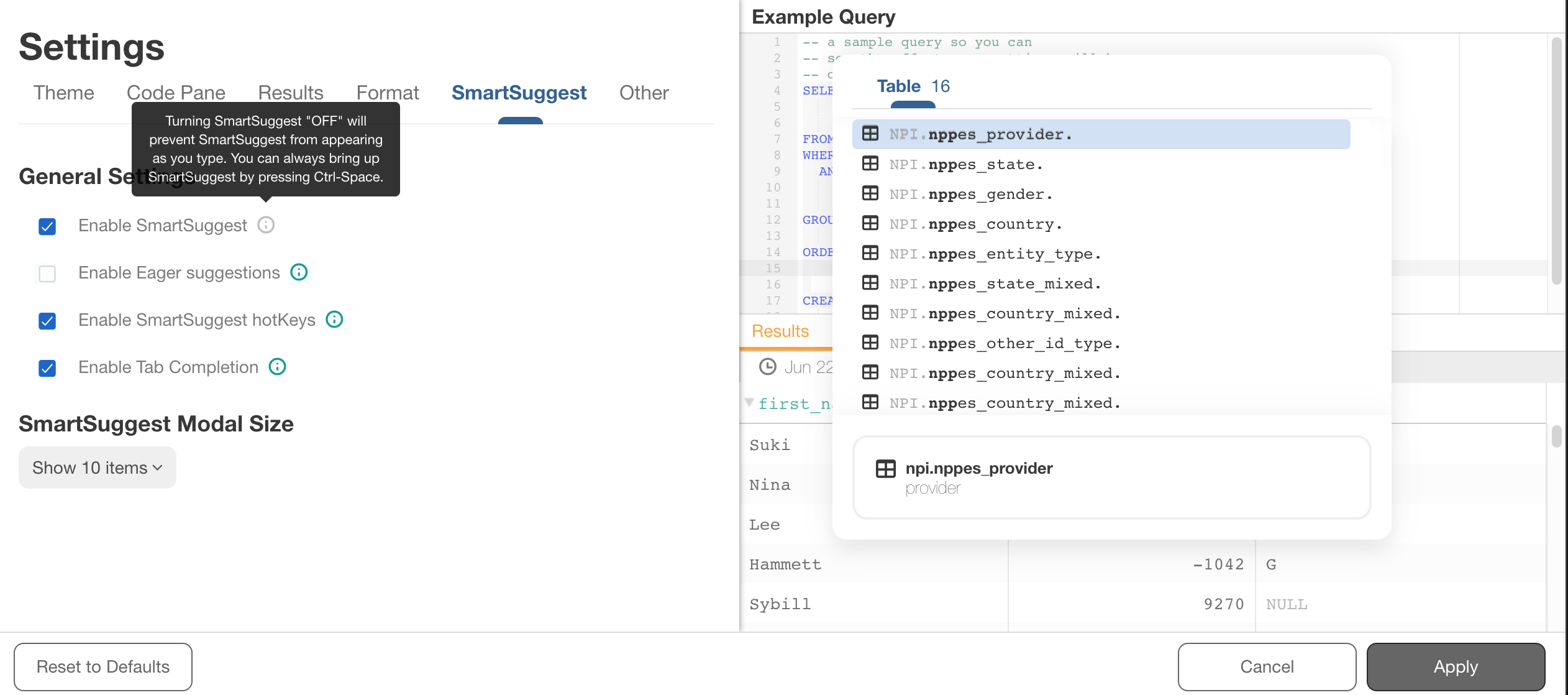
To disable SmartSuggest, clear the Enable SmartSuggest checkbox. To enable it, select this checkbox.
Note
You must enable SmartSuggest for EagerSuggest to work.
Use the Enable Eager suggestions checkbox to enable or disable EagerSuggest.
Click Apply.
Set the Suggestions List Length¶
Applies to versions 2021.3 and later
It is possible to adjust the size of the suggestion window to be 5, 10, or 15 items in a category. If there are more items in the list than the selected number, you will need to scroll up or down to view them all. This setting applies to both SmartSuggest and EagerSuggest.
To set the size of the suggestion list:
In Compose, click Settings in the upper-right corner of the page. The Settings dialog will open.
Under SmartSuggest Modal Size, select the number of items you wish to be visible in the suggestion list for both SmartSuggest and EagerSuggest. The preview area on the right shows what the adjusted list will look like.
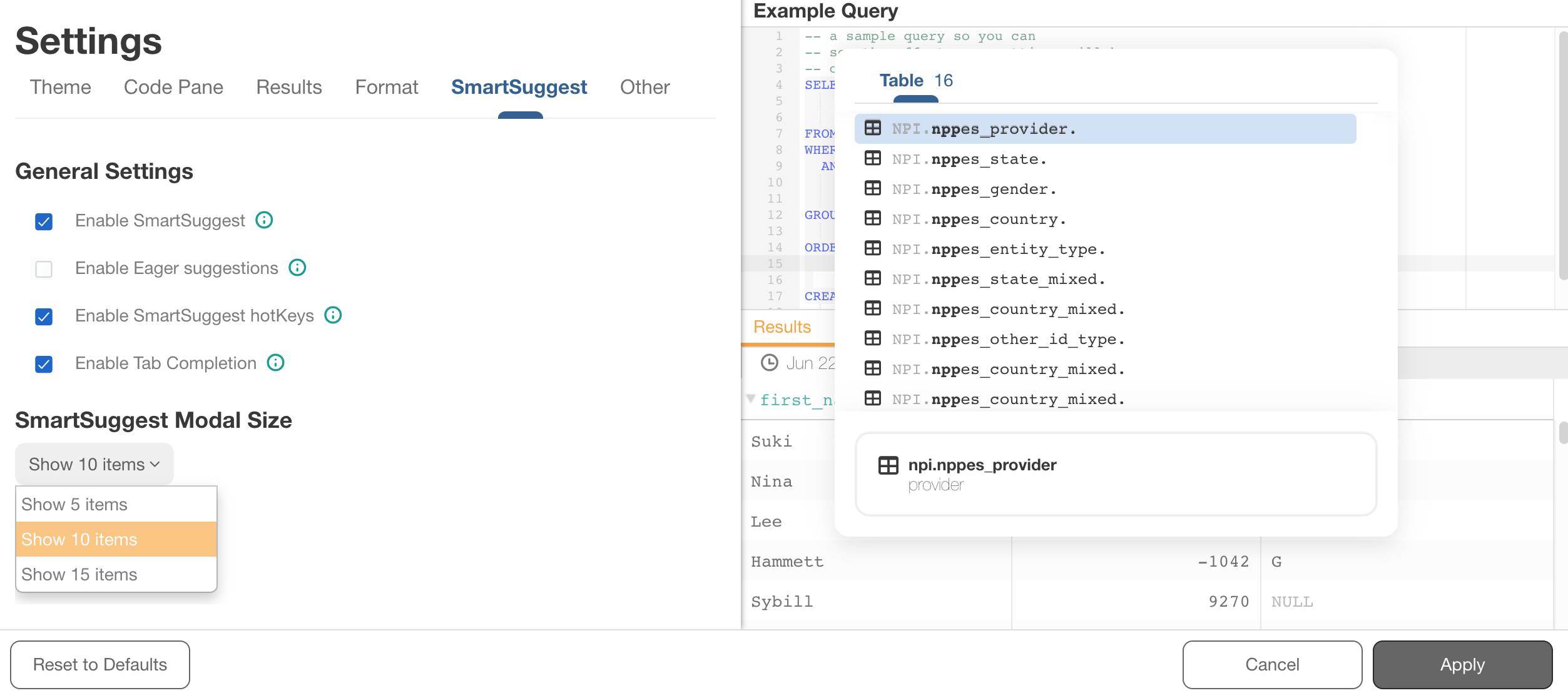
Click Apply once you have chosen the size. .
