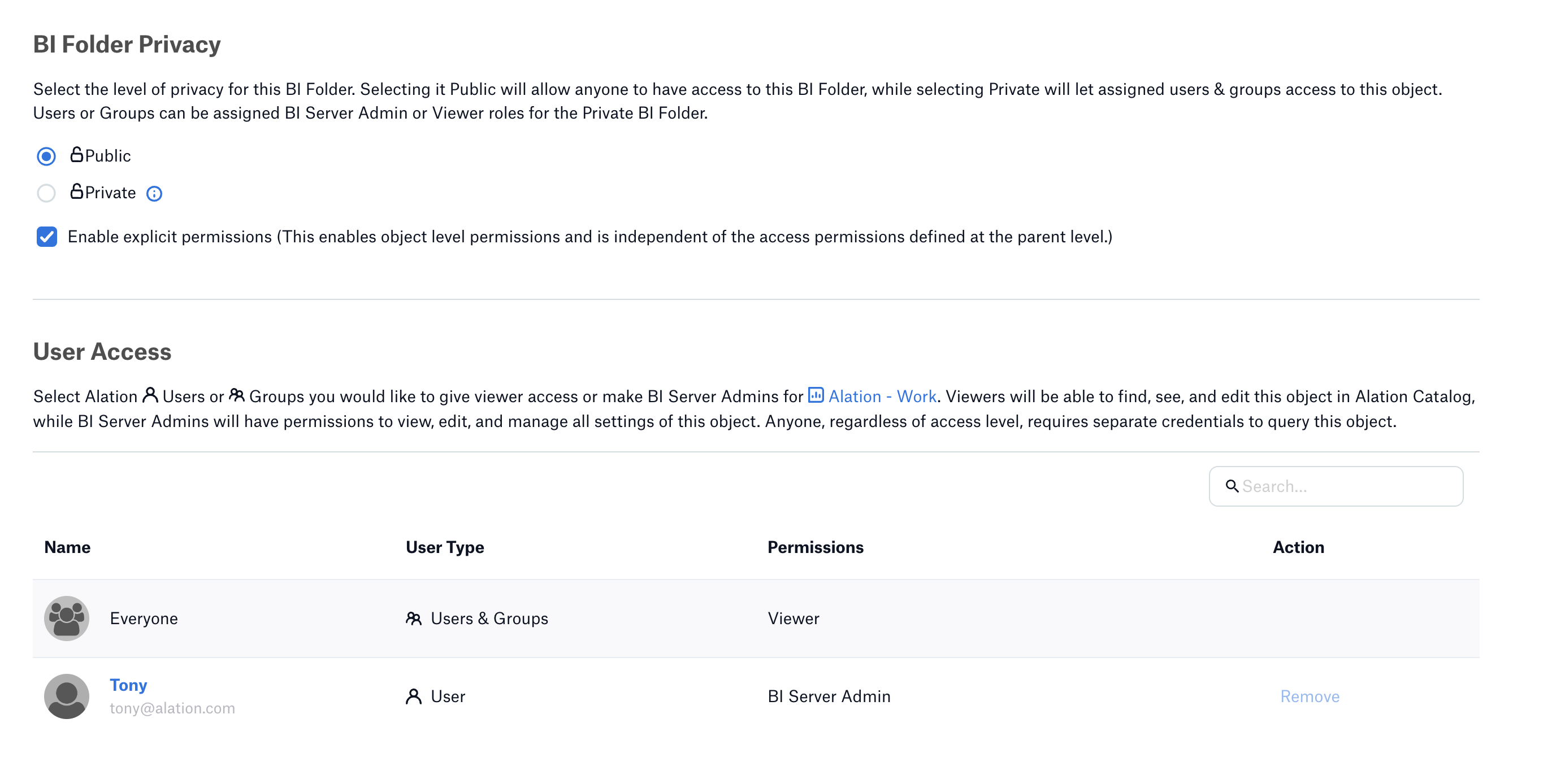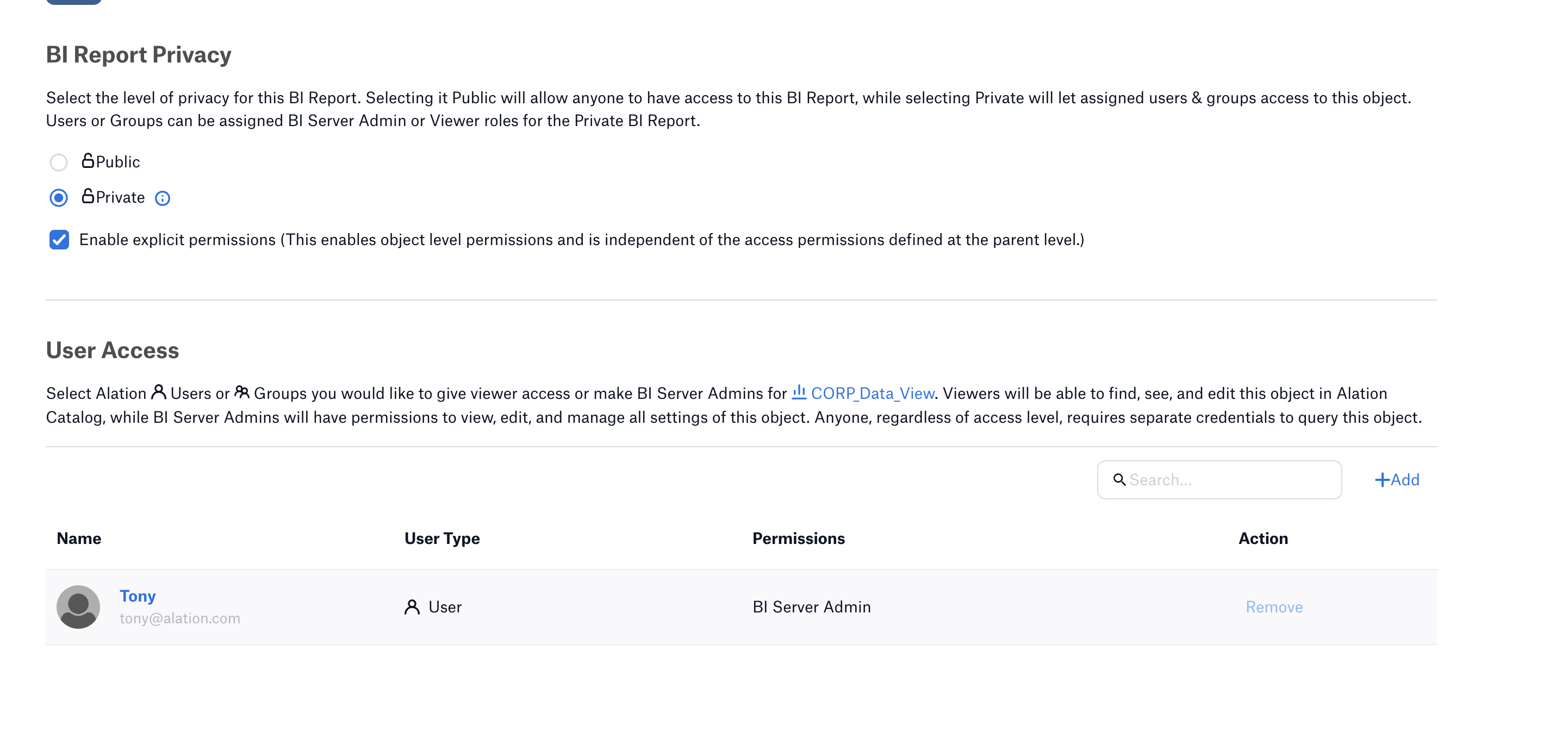Configure Connection to the QuickSight Source¶
Alation Cloud Service Applies to Alation Cloud Service instances of Alation
Customer Managed Applies to customer-managed instances of Alation
After you have added an AWS QuickSight BI source, configure the connection to AWS QuickSight:
Provide Access¶
You can configure the visibility of a BI source and its child objects such as Folders and Reports on the Access tab of the settings page.
Configure BI Source Visibility
Applies from release 2023.3.5
On the Access tab, follow these steps to set the BI source visibility:
Select one of the following options for setting privacy level:
Public BI Server—The BI source will be visible to all users of the catalog.
Private BI Server—The BI Source will be visible to users who have been granted the BI Server Admin or Viewer permissions. It will be hidden for all other users.
Add one or more BI Server Admins or Viewers in the User Access section if required.
For more information on access to BI sources, see Configure Access to OCF BI Sources.
Configure BI Folder and Report Visibility
Applies from release 2024.1.4
On the Settings under a BI Folder or Report, follow these steps to set visibility:
Check the option Enable explicit permission to change access permission defined at the parent level object.
This enables and allows permissions at the object level. By default, the access permissions are inherited from the parent level and are not editable.
Select one of the following options to set a privacy level:
Add one or more BI Server Admins or Viewers in the User Access section if required.
For more information on how to enable the feature and configure access to a folder or report, see Configure Access to OCF BI Folders and Reports.
Connect to the BI Source¶
To connect to the BI source, you must perform these steps:
Configure Authentication¶
To configure authentication, perform these steps:
On the Settings page of your QuickSight BI source, go to the General Settings tab.
Go to the Connector Settings > Server Connection section and enter the following details:
Parameter
Description
AWSAccessKey
Specify the AWS access key.
AWSSecretKey
Specify the AWS secret key.
AWSAccountId
Specify the AWS account ID.
AWSRegion
Specify the AWS region.
Click Save.
Test the Connection¶
After specifying the connection details in Configure Authentication , test the connection:
Under General Settings > Test Connection, click Test to validate the network connectivity. Alation uses the authentication information you provided to confirm that the connection can be established.
A dialog box appears informing you about the status of the connection test.
Configure Advanced Settings¶
Note
This step is optional.
Apart from the mandatory configurations that you perform to connect to the BI Server source on the General Settings tab, you can configure the following additional settings in the Application Settings section.
Parameter |
Description |
|---|---|
Disable Automatic Lineage Generation |
Select the Disable Automatic Lineage Generation checkbox to skip the creation of automatic lineage after extraction. When automatic lineage generation is disabled, the during extraction Alation does not calculate lineage data for this BI source. |
Disable Permission Enforcement |
Leave this checkbox selected. Permission enforcement is not supported between QuickSight and Alation. |
Disable Certification |
Leave this checkbox selected. Certification of BI objects in QuickSight from Alation is not supported. |
Server URI |
Not applicable |