Applying Custom Fields to Templates¶
Alation Cloud Service Applies to Alation Cloud Service instances of Alation
Customer Managed Applies to customer-managed instances of Alation
Alation provides the ability to customize object templates by adding custom fields to them. Starting with V R6 (5.10.x), the object templates of the table and column objects support extended customizations allowing you to also rearrange fields in a way that best suits your needs.
In Alation, there are four types of page templates: Object templates, Term type templates, Policy templates, and Article templates.
This article explains how to create custom fields and how to add and remove custom fields to and from a template. Custom fields can be added to any template in a similar way.
Create a Custom Field¶
To create a custom field, do the following:
Log in to Alation as a Catalog Admin or Server Admin.
If you are a Catalog Admin, mouse over the settings icon on the right of the main toolbar:

In the menu that opens, click Customize Catalog:
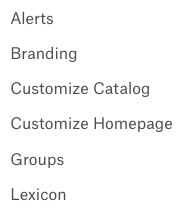
Note
If you log in as a Server Admin, go to Admin Settings > Catalog Admin section > Customize Catalog to open the Customize Catalog page.
The Customize Catalog page will open:
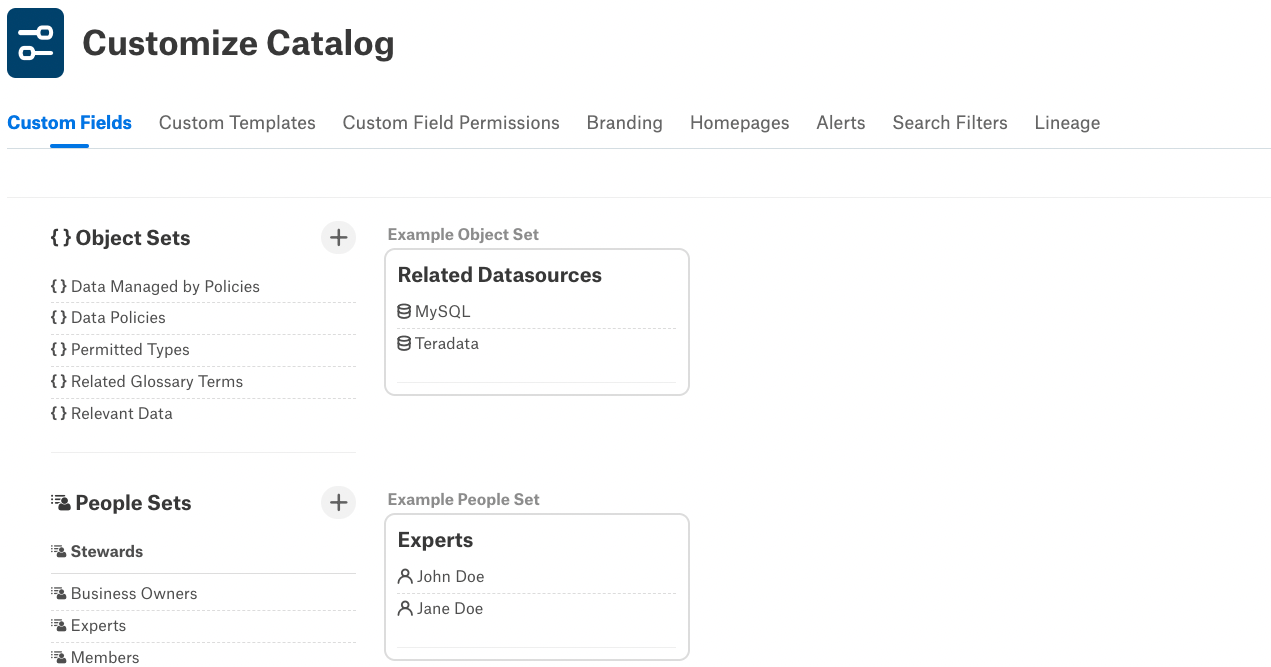
Scroll to find the type of field that you want to create and select the +Add link for the field, as shown in the example:
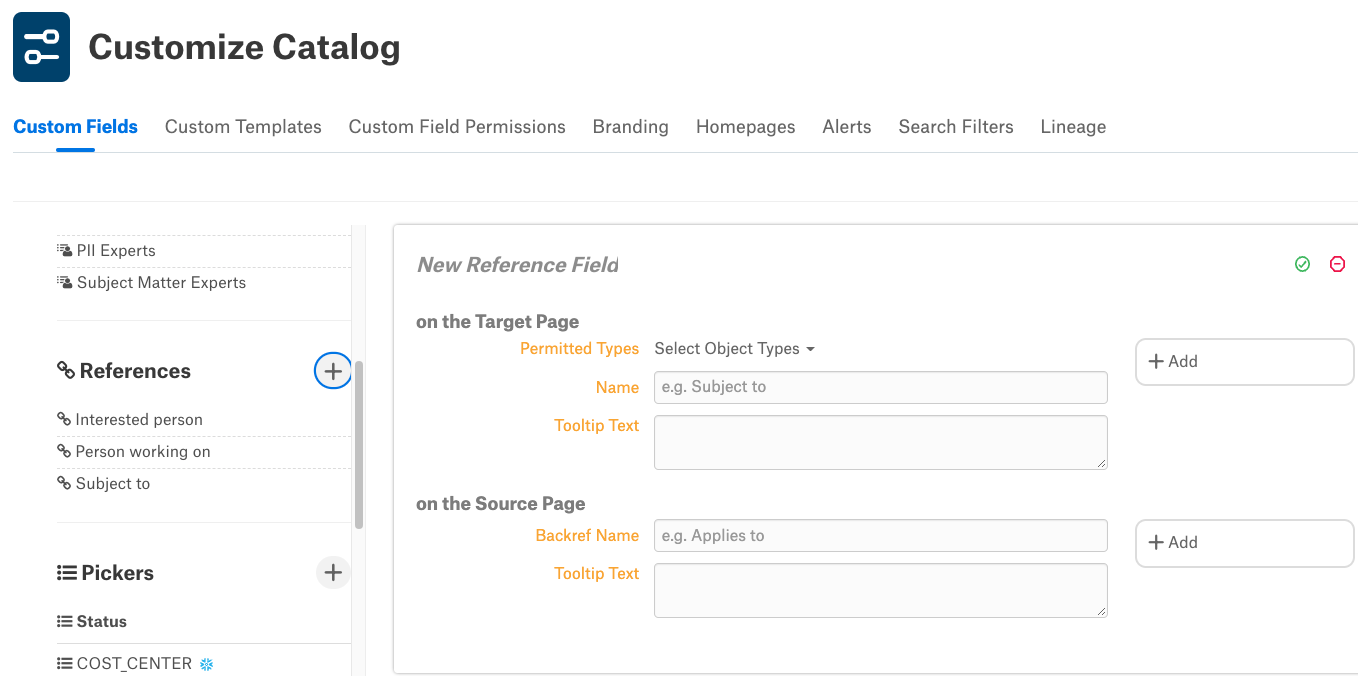
Click the green checkmark to save
Add the Custom Field to a Template¶
Click the Custom Templates tab.
Hover over the Template you want to change and click the wrench icon:
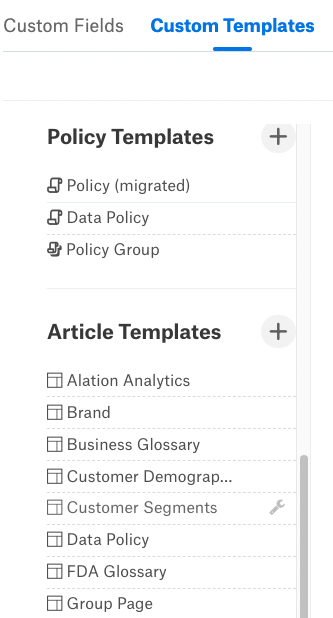
Select the custom field from the list as shown in this example:

The custom Data Set Classification field is being added to the template.
Click the green checkmark to save your changes. The modifications will be applied to all catalog pages that use the template.
Check to Make Sure the Field Shows Up¶
View an object with which the template is associated and check to make sure that the custom field shows up.
Click the Show Empty Fields button (if available) to make sure you see the field.
